A Network Drive is a virtual storage device that is mapped to your computer and usually located on a Server or a Network Attached Storage (NAS) device. You can access this mapped network drive using a LAN from within a business or home. If you are working in a corporate environment then you may familiar with network share drive, you may have access to the company network drive, to share company-related files. Network Drive is like a hard drive but the data is shared among the LAN Network. In Windows to access any Network Drive first you have to Map a Network drive, mapping a Network Drive means accessing a Particular Shared folder on a network, Sharing folder means that particular folder is accessible by another computer over the network, this can be achieved by FTP protocol.
Sharing can be applied to any folder or drive. If you want to access any files or folders from another computer you can directly enter the network drive location in run command and hit enter. Know more about mapping a network Drive. Accessing Documents and files on a Network Share drive is completely based on network, so if you have a fast connection then you can access or copy the file from the network drive quickly. If you are facing slowness while accessing documents or files on a Network Share drive then this article will guide you to fix slow access to Network drive.
Fix slow access to Network drive:
If you faced any slowness while accessing files and folders from the network shared drive which mapped to your computer in windows 10, apply the below-mentioned solution one by one.
Check the Network Speed:
As I mentioned above the Network drive speed depends on the network speed, if you are having a slow internet connection then you will feel slowness while accessing Network Drive, There are many ways to check the Network speed, most of them use Google for internet speed test. Check your network speed here.
Using Registry Editor:
Note: Modifying the Registry is risky, and it causes irreversible damage to your OS Installation Follow the steps correctly. Friendly advice Before Modifying Registry Creating Restore Point is recommended.
Open Run command by pressing Windows + R and type Regedit and hit enter this will open the registry editor console.
Now Navigate to the following path
HKLM\System\CurrentControlSet\Services\LanmanWorkstation\Parameters
From the left-hand side click on the Parameters registry key, then from the Right-hand side search for DirectoryCacheLifetime DWORD.
If you are not able to find that key then you have to create it, Right-click on the empty area, and choose New > DWORD (32-bit) value. Name the DWORD to DirectoryCacheLifetime.
Double click on DirectoryCacheLifetime and modify the value to 0 and click on OK.
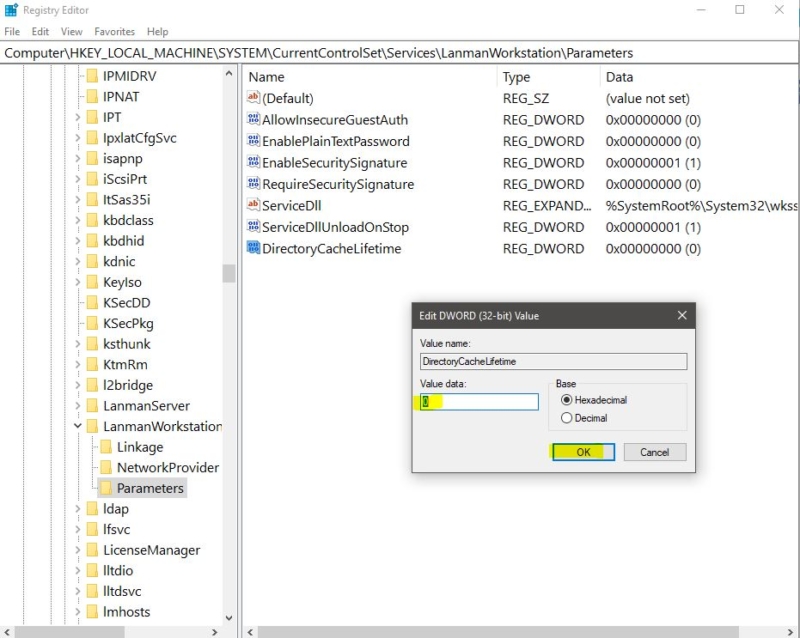
Restart the PC once to make it effective. If you are still facing Slowness then you have to modify the value for the additional two SMB cache values which is mentioned below.
- FileInfoCacheLifetime
- FileNotFoundCacheLifetime
If you are not able to find these DWORDs then you have to create it. Follow the above-mentioned steps to create it and set the Value to Zero 0. Find More about SMB cache Values.
